Tentang CMS drupal sendiri, sudah banyak content ataupun blog yang membahas kelebihan-kelebihannya jika dibandingkan dengan CMS lain. Fleksibel dan powerfull, dua kata yang sering saya pakai jika orang bertanya tentang drupal :). Tanpa berpanjang lebar, berikut saya mulai dengan tulisan instalasi drupal 6. Oh ya, tutorial drupal ini akan langsung membahas tentang drupal versi 6, dan kemungkinan besar, mengingat fokus pengembangan drupal sudah di drupal 6 bahkan, drupal 7 juga sudah dikembangkan dengan cepat.
Langkah awal sebelum melakukan instalasi drupal 6 adalah memastikan komputer Anda sudah dilengkapi dengan localhost. Apa itu localhost, dan bagaimana membuat localhost, Anda bisa melihatnya Tutorial Membuat Localhost Dengan Instalasi XAMPP. Seperti yang ada di dalam artikel tersebut, lokasi instalasi XAMPP ada di folder c:/xampp/. Jika letak folder instalasi XAMPP Anda berbeda, Anda bisa sesuaikan sendiri ketika menaruh file-file drupal....
Berikut langkah-langkah dalam melakukan instalasi drupal 6.
1. Download file core drupal dari drupal.org
2. Ubah nama folder drupal-6.17
Ubah nama folder drupal-6.17 menjadi nama situs yang akan Anda buat, misalnya diubah menjadi drupalku. Perubahan nama folder ini akan mempengaruhi alamat URL situs di localhost ketika Anda akan mengaksesnya lewat browser. Alamat URL di localhost menjadi http://localhost/drupalku/
3. Membuat database drupal
Langkah selanjutnya sebelum proses instalasi Drupal 6 adalah membuat database baru untuk menampung data hasil instalasi drupal 6. Untuk membuatnya, Anda bisa menggunakan phpmyadmin yang sudah tersedia ketika Anda membuat localhost dengan XAMPP. Buka browser Anda, lalu akses http://localhost/phpmyadmin/. Sedikit tambahan penjelasan, ada beberapa database bawaan ketika membuat localhost. Nama-nama database default bawaan dari instalasi XAMPP bisa Anda lihat disebelah kiri seperti phpmyadmin, mysql dan lain-lain.
Untuk membuat database baru, coba lihat jendela di sebelah kanan. Di situ ada form kecil dengan tulisan diatasnya Create New Database. Silakan Anda masukkan nama database, misalnya ari_drupalku. Untuk menu dropdown disamping kanannya, biarkan tetap seperti defaultnya yaitu Collation. Lalu klik tombol Create.
4. Jika sukses, Anda akan dibawa ke halaman database baru yang sudah jadi. Anda bisa lihat disebelah kiri, nama database arie_drupalku sudah ada, namun angka 0 dalam kurung menunjukkan database itu belum ada tabel ataupun data didalamnya. Database ini akan otomatis terisi data ketika proses instalasi Drupal6 dijalankan.
5. Langkah terakhir adalah menyiapkan file settings.php agar database dan file-file drupal di XAMPP bisa terhubung. Buka kembali windows explorer Anda, lalu menuju ke bagian c:\xampp\htdocs\drupalku\sites\default\. Di folder tersebut Anda akan menemukan satu folder bernama files dan satu file bernama default.settings.php. Kita akan membuat file settings.php dengan cara mengkopi dari file default.settings.php. Caranya, buka file default.settings.php dengan notepad. Klik kanan file default.settings.php, lalu pilih open with notepad. Setelah terbuka, klik menu File, lalu pilih Save As. Ubah nama simpan default.settings.php menjadi settings.php, lalu dibawahnya, ubah form save as type menjadi All Files. Setelah itu tekan tombol Save. File settings.php sudah dibuat dan otomatis diletakkan di tempat yang benar, yaitu berlokasi sama dengan default.settings.php.
6. Edit settings.php
Sekarang kita edit isinya untuk menyesuaikan nama database dan nama alamat URL situs yang akan kita buat. Seperti yang saya sebut di kalimat pertama, ada dua bagian yang harus Anda ubah di file settings.php ini.
Langkah ini bertujuan supaya file hasil instalasi drupal 6 bisa terhubung dengan database yang tadi Anda buat. Untuk memudahkannya, kita akan menggunakan fasilitas Find di editor Notepad ini. Taruh kursor Anda di awal text file ini dengan cara klik di pojok kiri atas sebelum Find.
Masukkan kata $db_url = 'mysql://username:password@localhost/databasename'; lalu tekan tombol Find Next. Ketika Anda klik tombol Find Next, Anda akan menemukan hasil text yang pertama. Text pertama ini harap dibiarkan saja, karena bukan text ini yang akan diubah. Text/script pertama ini berfungsi sebagai contoh bawaan dari drupal. Klik Find Next sekali lagi. Setelah ditemukan, close kotak Find. Bagian inilah yang akan kita edit. Text/scrupt kedua ini terletak bersebelahan (bisa juga diatas jika Anda menggunakan editor selain Notepad) $db_prefix. Edit text ini dari
$db_url = 'mysql://username:password@localhost/databasename'; -->>; $db_url = 'mysql://root:@localhost/arie_drupalku;
Berikut sedikit penjelasan dari apa yang Anda rubah:
Setelah selesai diubah, tekan tombol di keyboard Anda Ctrl + S untuk menyimpan hasil perubahan, atau Anda bisa lakukan lewat menu Notepad dengan klik menu File > Save.
Masukkan kata “# $base_url = 'http://www.example.com'; // NO trailing slash!”. Setelah ditemukan, close kotak hasil pencarian, lalu edit bagian http://www.example.com -->> http://localhost/drupalku Lalu tekan tombol di keyboard Anda Ctrl + S untuk menyimpan hasil perubahan, atau Anda bisa lakukan lewat menu Notepad dengan klik menu File > Save. Selesai. File settings.php sudah selesai diedit.
Memasuki proses instalasi drupal 6 via browser, pertama kali Anda akan dihadapkan dengan tampilan pilihan bahasa, pilih saja Install Drupal in English.
Tunggu sebentar, proses instalasi database sedang berjalan.
Tampilan berikutnya adalah Configure Site
Berikut ini penjelasan bagian per bagian :
Secara otomatis, file settings.php akan diubah permissionnya pada saat instalasi drupal via browser, ini untuk alasan keamanan. All necessary changes to ./sites/default and ./sites/default/settings.php have been made. They have been set to read-only for security. Bagian pertama yang harus Anda isi adalah Site Information.
Bagian kedua yaitu Administrator Account
Form-form di bagian ini bertujuan membuat account utama dan yang pertama sebagai administrator situs. Isilah dengan cukup teliti.
Bagian selanjutnya adalah Server Settings
Form ini berfungsi untuk mengatur waktu yang akan dipakai di situs. Saya anjurkan dibiarkan saja tetap default, karena ini secara otomatis sudah menyesuaikan dengan komputer Anda.
Clean URLs
Bagian ini cukup penting untuk diaktifkan (Enabled). Clean URL akan membuat url situs Anda menjadi rapi dan lebih familiar bagi manusia dan mesin mencari. Default drupal ketika Clean URL disabled atau tidak aktif, URL yang akan dipakai di situs akan selalu menggunakan ?q=. Hal ini jelas menyulitkan pengunjung situs untuk mengingat alamat URL kita, hal ini pun bagi mesin pencari sesuatu yang tidak disukai. Pilih Enabled untuk bagian Clean URL ini. Informasi tambahan, dengan menggunakan XAMPP, localhost Anda mendukung penggunaan clean url ini.
Update notifications berfungsi sebagai alat untuk mengecek serta memberi tahu jika ada perubahan/update terbaru baik itu module ataupun versi core drupal. Ini akan berfungsi ketika situs Anda nanti sudah terpasang diluar, yang secara otomatis akan mencoba menghubungi update terbaru. Oleh karena situs Anda ini masih offline, Anda bisa uncheck/hilangkan tanda centang di pilihan ini. Selesai semua, silakan klik tombol Save and continue.
Di tampilan selanjutnya akan muncul pesan bahwa proses instalasi selesai dilakukan. (Drupal installation compete). Namun, ada peringatan berwarna merah, berikut cuplikannya :
warning: mail() [function.mail]: Failed to connect to mailserver at "localhost" port 25, verify your "SMTP" and "smtp_port" setting in php.ini or use ini_set() in C:\xampp\htdocs\drupalku\includes\mail.inc on line 193. Unable to send e-mail. Please contact the site administrator if the problem persists.
Peringatan ini adalah hal wajar dikarenakan Anda menginstall drupal ke dalam localhost, localhost tidak terhubung dengan internet. Peringatan ini menjelaskan bahwa fungsi email tidak berjalan lalu mengakibatkan pengiriman email untuk account administrator gagal. Ini tidak menjadi soal, ketika situs Anda sudah online, fungsi email akan berjalan dengan baik. Anda bisa abaikan peringatan ini. Anda bisa perhatikan tulisan dibawahnya yang memberikan selamat, bahwa Drupal sudah berhasil diinstall. Silakan menuju halaman situs Anda dengan meng-klik link your new site.
Selamat datang di situs drupal Anda yang baru. Anda otomatis sudah login sebagai admin, sesuai dengan nama user administrator yang tadi Anda masukkan. Tutorial berikutnya akan saya jelaskan bagian-bagian dari drupal sehingga Anda lebih memahami fungsinya masing-masing.
Semoga bermanfaat
Langkah awal sebelum melakukan instalasi drupal 6 adalah memastikan komputer Anda sudah dilengkapi dengan localhost. Apa itu localhost, dan bagaimana membuat localhost, Anda bisa melihatnya Tutorial Membuat Localhost Dengan Instalasi XAMPP. Seperti yang ada di dalam artikel tersebut, lokasi instalasi XAMPP ada di folder c:/xampp/. Jika letak folder instalasi XAMPP Anda berbeda, Anda bisa sesuaikan sendiri ketika menaruh file-file drupal....
Berikut langkah-langkah dalam melakukan instalasi drupal 6.
1. Download file core drupal dari drupal.org
Versi drupal 6 yang bisa didownload yang ada di drupal.org ketika tutorial ini dibuat adalah drupal 6.17. Saat Anda mendownloadnya di drupal.org, Anda akan mendapatkan file untuk instalasi drupal berupa drupal-6.17.tar.gz
File tersebut masih berbentuk file kompresi tar.gz. Anda harus membukanya terlebih dahulu. Anda bisa gunakan beberapa software, sebagai contoh Anda bisa gunakan 7-zip. Untuk mendownloadnya, silakan akses alamat URL http://www.7-zip.org/. Unpack/unzip/dekompresi file tersebut, lalu taruh folder drupal-6.17 ke lokasi c:/xampp/htdocs/2. Ubah nama folder drupal-6.17
Ubah nama folder drupal-6.17 menjadi nama situs yang akan Anda buat, misalnya diubah menjadi drupalku. Perubahan nama folder ini akan mempengaruhi alamat URL situs di localhost ketika Anda akan mengaksesnya lewat browser. Alamat URL di localhost menjadi http://localhost/drupalku/
3. Membuat database drupal
Langkah selanjutnya sebelum proses instalasi Drupal 6 adalah membuat database baru untuk menampung data hasil instalasi drupal 6. Untuk membuatnya, Anda bisa menggunakan phpmyadmin yang sudah tersedia ketika Anda membuat localhost dengan XAMPP. Buka browser Anda, lalu akses http://localhost/phpmyadmin/. Sedikit tambahan penjelasan, ada beberapa database bawaan ketika membuat localhost. Nama-nama database default bawaan dari instalasi XAMPP bisa Anda lihat disebelah kiri seperti phpmyadmin, mysql dan lain-lain.
Untuk membuat database baru, coba lihat jendela di sebelah kanan. Di situ ada form kecil dengan tulisan diatasnya Create New Database. Silakan Anda masukkan nama database, misalnya ari_drupalku. Untuk menu dropdown disamping kanannya, biarkan tetap seperti defaultnya yaitu Collation. Lalu klik tombol Create.
4. Jika sukses, Anda akan dibawa ke halaman database baru yang sudah jadi. Anda bisa lihat disebelah kiri, nama database arie_drupalku sudah ada, namun angka 0 dalam kurung menunjukkan database itu belum ada tabel ataupun data didalamnya. Database ini akan otomatis terisi data ketika proses instalasi Drupal6 dijalankan.
5. Langkah terakhir adalah menyiapkan file settings.php agar database dan file-file drupal di XAMPP bisa terhubung. Buka kembali windows explorer Anda, lalu menuju ke bagian c:\xampp\htdocs\drupalku\sites\default\. Di folder tersebut Anda akan menemukan satu folder bernama files dan satu file bernama default.settings.php. Kita akan membuat file settings.php dengan cara mengkopi dari file default.settings.php. Caranya, buka file default.settings.php dengan notepad. Klik kanan file default.settings.php, lalu pilih open with notepad. Setelah terbuka, klik menu File, lalu pilih Save As. Ubah nama simpan default.settings.php menjadi settings.php, lalu dibawahnya, ubah form save as type menjadi All Files. Setelah itu tekan tombol Save. File settings.php sudah dibuat dan otomatis diletakkan di tempat yang benar, yaitu berlokasi sama dengan default.settings.php.
6. Edit settings.php
- Memasukkan nama user, password dan nama database
Masukkan kata $db_url = 'mysql://username:password@localhost/databasename'; lalu tekan tombol Find Next. Ketika Anda klik tombol Find Next, Anda akan menemukan hasil text yang pertama. Text pertama ini harap dibiarkan saja, karena bukan text ini yang akan diubah. Text/script pertama ini berfungsi sebagai contoh bawaan dari drupal. Klik Find Next sekali lagi. Setelah ditemukan, close kotak Find. Bagian inilah yang akan kita edit. Text/scrupt kedua ini terletak bersebelahan (bisa juga diatas jika Anda menggunakan editor selain Notepad) $db_prefix. Edit text ini dari
$db_url = 'mysql://username:password@localhost/databasename'; -->>; $db_url = 'mysql://root:@localhost/arie_drupalku;
Berikut sedikit penjelasan dari apa yang Anda rubah:
- username -->>root (user name untuk database default dari instalasi XAMPP adalah root.)
- password -->> (password untuk database default dari instalasi XAMPP adalah tidak memakai password, dikosongkan saja, ingat, dikosongkan, tanpa spasi).
- databasename -->> arie_drupalku (nama database yang tadi Anda buat dimasukkan di sini.
Setelah selesai diubah, tekan tombol di keyboard Anda Ctrl + S untuk menyimpan hasil perubahan, atau Anda bisa lakukan lewat menu Notepad dengan klik menu File > Save.
- Memasukkan alamat URL
Masukkan kata “# $base_url = 'http://www.example.com'; // NO trailing slash!”. Setelah ditemukan, close kotak hasil pencarian, lalu edit bagian http://www.example.com -->> http://localhost/drupalku Lalu tekan tombol di keyboard Anda Ctrl + S untuk menyimpan hasil perubahan, atau Anda bisa lakukan lewat menu Notepad dengan klik menu File > Save. Selesai. File settings.php sudah selesai diedit.
- Instalasi drupal 6 via browser
Memasuki proses instalasi drupal 6 via browser, pertama kali Anda akan dihadapkan dengan tampilan pilihan bahasa, pilih saja Install Drupal in English.
Tampilan berikutnya adalah Configure Site
Berikut ini penjelasan bagian per bagian :
Secara otomatis, file settings.php akan diubah permissionnya pada saat instalasi drupal via browser, ini untuk alasan keamanan. All necessary changes to ./sites/default and ./sites/default/settings.php have been made. They have been set to read-only for security. Bagian pertama yang harus Anda isi adalah Site Information.
- Site Name -->> isikan nama situs Anda di form ini, misalnya Drupalku. Nama situs akan tampil di pojok kiri atas berdampingan dengan logo drupal.
- Site e-mail address -->> masukkan alamat email Anda di sini untuk keperluan administrasi situs.
Bagian kedua yaitu Administrator Account
Form-form di bagian ini bertujuan membuat account utama dan yang pertama sebagai administrator situs. Isilah dengan cukup teliti.
- Username ? masukkan nama user name untuk Administrator, Anda bisa isi dengan Admin.
- E-mail address ? email untuk account administrator
- Password ? password untuk account administrator
- Confirm password ? tulis lagi password administrator sebagai konfirmasi
Bagian selanjutnya adalah Server Settings
- Default time zone.
Form ini berfungsi untuk mengatur waktu yang akan dipakai di situs. Saya anjurkan dibiarkan saja tetap default, karena ini secara otomatis sudah menyesuaikan dengan komputer Anda
- Clean URLs
Form ini berfungsi untuk mengatur waktu yang akan dipakai di situs. Saya anjurkan dibiarkan saja tetap default, karena ini secara otomatis sudah menyesuaikan dengan komputer Anda.
Clean URLs
Bagian ini cukup penting untuk diaktifkan (Enabled). Clean URL akan membuat url situs Anda menjadi rapi dan lebih familiar bagi manusia dan mesin mencari. Default drupal ketika Clean URL disabled atau tidak aktif, URL yang akan dipakai di situs akan selalu menggunakan ?q=. Hal ini jelas menyulitkan pengunjung situs untuk mengingat alamat URL kita, hal ini pun bagi mesin pencari sesuatu yang tidak disukai. Pilih Enabled untuk bagian Clean URL ini. Informasi tambahan, dengan menggunakan XAMPP, localhost Anda mendukung penggunaan clean url ini.
- Update notifications
Update notifications berfungsi sebagai alat untuk mengecek serta memberi tahu jika ada perubahan/update terbaru baik itu module ataupun versi core drupal. Ini akan berfungsi ketika situs Anda nanti sudah terpasang diluar, yang secara otomatis akan mencoba menghubungi update terbaru. Oleh karena situs Anda ini masih offline, Anda bisa uncheck/hilangkan tanda centang di pilihan ini. Selesai semua, silakan klik tombol Save and continue.
Drupal Instalation Complete
Di tampilan selanjutnya akan muncul pesan bahwa proses instalasi selesai dilakukan. (Drupal installation compete). Namun, ada peringatan berwarna merah, berikut cuplikannya :
warning: mail() [function.mail]: Failed to connect to mailserver at "localhost" port 25, verify your "SMTP" and "smtp_port" setting in php.ini or use ini_set() in C:\xampp\htdocs\drupalku\includes\mail.inc on line 193. Unable to send e-mail. Please contact the site administrator if the problem persists.
Selamat datang di situs drupal Anda yang baru. Anda otomatis sudah login sebagai admin, sesuai dengan nama user administrator yang tadi Anda masukkan. Tutorial berikutnya akan saya jelaskan bagian-bagian dari drupal sehingga Anda lebih memahami fungsinya masing-masing.
Semoga bermanfaat


.jpg)


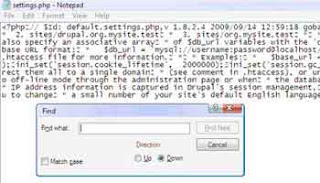
.jpg)







Posting Komentar untuk "Tutorial :Instalasi Drupal"
Di Tunggu komentarnya bos